Bài 2. Visual Studio Code
Tác giả: Nguyễn Văn Quân
1. Visual Studio Code là gì?
Visual Studio Code (VS Code hay VSC) Là một trình biên tập lập trình code miễn phí dành cho Windows, Linux và macOS, Visual Studio Code được phát triển bởi Microsoft. Nó được xem là một sự kết hợp hoàn hảo giữa IDE và Code Editor.
VS Code hỗ trợ chức năng debug, đi kèm với Git, có syntax highlighting, tự hoàn thành mã thông minh, snippets, và cải tiến mã nguồn. Nhờ tính năng tùy chỉnh, Visual Studio Code cũng cho phép người dùng thay đổi theme, phím tắt, và các tùy chọn khác.
Học viên tải Visual Studio Code tại đây.
2. VS Code với Python
2.1 Cài đặt tiện ích Python
Cài đặt Python extension for VS Code hoặc xem mục Extension trong VS Code appliation.
2.2 VS Code in a project (workspace) folder
Sử dung cmd hoặc Power shell, tạo mới 1 thư mục trống có tên là “Hello”.
mkdir Hello
cd Hello
code .
Khởi động VS Code trong một thư mục, thư mục đó sẽ trở thành “Workspace” của bạn.
2.3 Tạo file code python
Chọn New File button trong Hello folder

Tạo file tên hello.py, và nó sẽ tự động mở ở khu vực editor
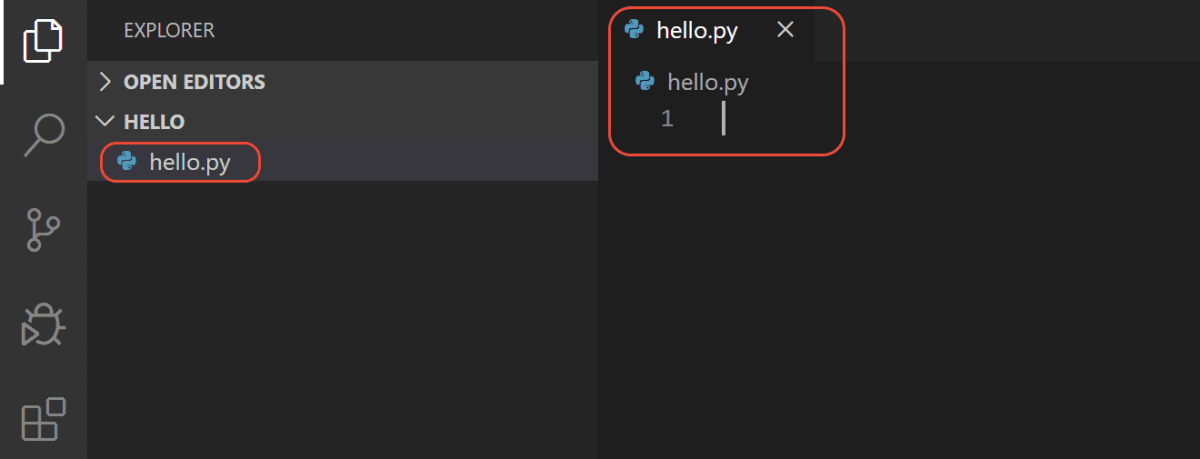
Viết đoạn mã sau vào hello.py
msg = "Hello World"
print(msg)
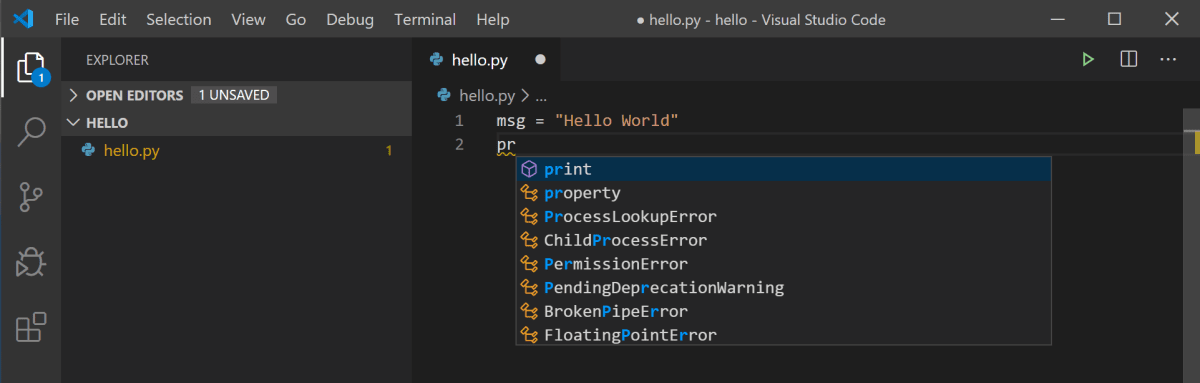
2.4 Chạy Hello World
Cách đơn giản nhất để chạy hello.py với Python là nhấp vào nút Run Python File in Terminal play ở phía trên cùng bên phải.
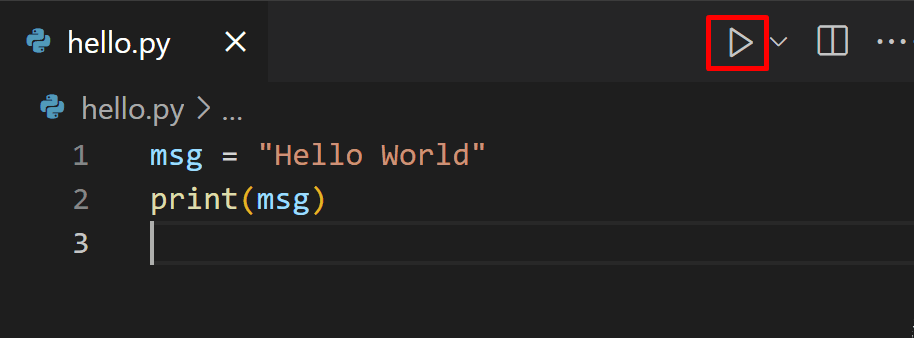
Ngoài ra, bạn có thể chạy với Terminal bằng cách mở terminal trong VS Code .
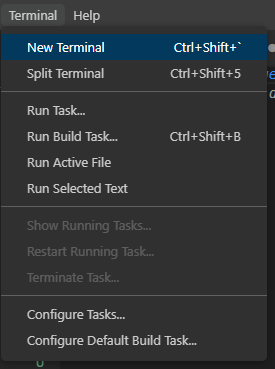
python hello.py # Window
python3 hello.py # Linux / MacOs
3. VS Code với Jupyter Notebook
3.1 Tạo/Mở file Jupyter Notebook
Chạy Jupyter: Create New Jupyter Notebook trong Command Palette (Ctrl + Shift + P) hoặc tạo file .ipynb file trong workspace.

Tiếp theo, chọn một kernel bằng cách sử dụng bộ chọn kernel ở trên cùng bên phải.

Sau khi chọn kernel, chọn ngôn ngữ nằm ở dưới cùng bên phải của mỗi cell sẽ tự động cập nhật.

3.2 Chạy cell
Bạn có thể chạy một ô mã bằng cách sử dụng biểu tượng Run ở bên trái ô và kết quả đầu ra sẽ xuất hiện ngay bên dưới ô mã.
Ngoài ra có thể sử dụng phím tắt Ctrl + Enter để chạy ô hiện tại, Shift + Enter chạy ô hiện tại và chuyển đến ô tiếp theo.

Bạn cũng có thể chạy nhiều cell một lúc bằng Run All, Run All Above, hoặc Run All Below.
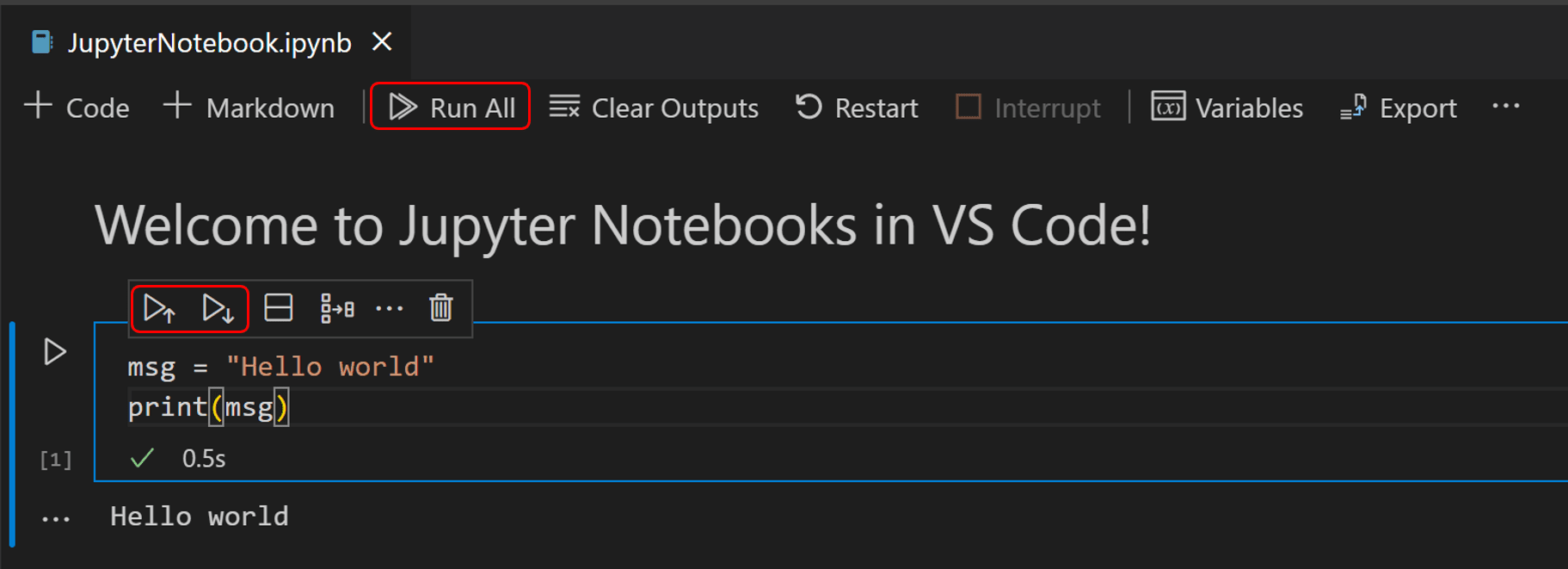
3.3 Lưu Jupyter Notebook
Bạn có thể lưu file Jupyter Notebook bằng cách Ctrl + S hoặc File > Save.
3.4 Export Jupyter Notebook
Bạn có thể xuất Jupyter Notebook dưới dạng tệp Python (.py), PDF hoặc HTML.
Chọn Export trên thanh công cụ chính. Sau đó, bạn sẽ thấy một danh sách các tùy chọn định dạng tệp.

4. Một số Extension hay
- GitLens: giúp việc thao tác với Git trực quan, dễ thực hiện.
- TabNine: gợi ý code, sử dụng AI tăng hiệu suất viết code.
- GitHub Copilot: tương tự như TabNine.
Nội dung trên chỉ là tóm tắt, học viên cần đọc các tài liệu liệt kê trong phần tài liệu tham khảo dưới đây.
Tài liệu tham khảo
- Hướng dẫn sử dụng terminal trong VS Code
- Python trong VS Code
- Jupyter notebook trong VS Code
- Bài viết về VS Code trên trang web Real Python.