Tạo một terminal đẹp trên Windows
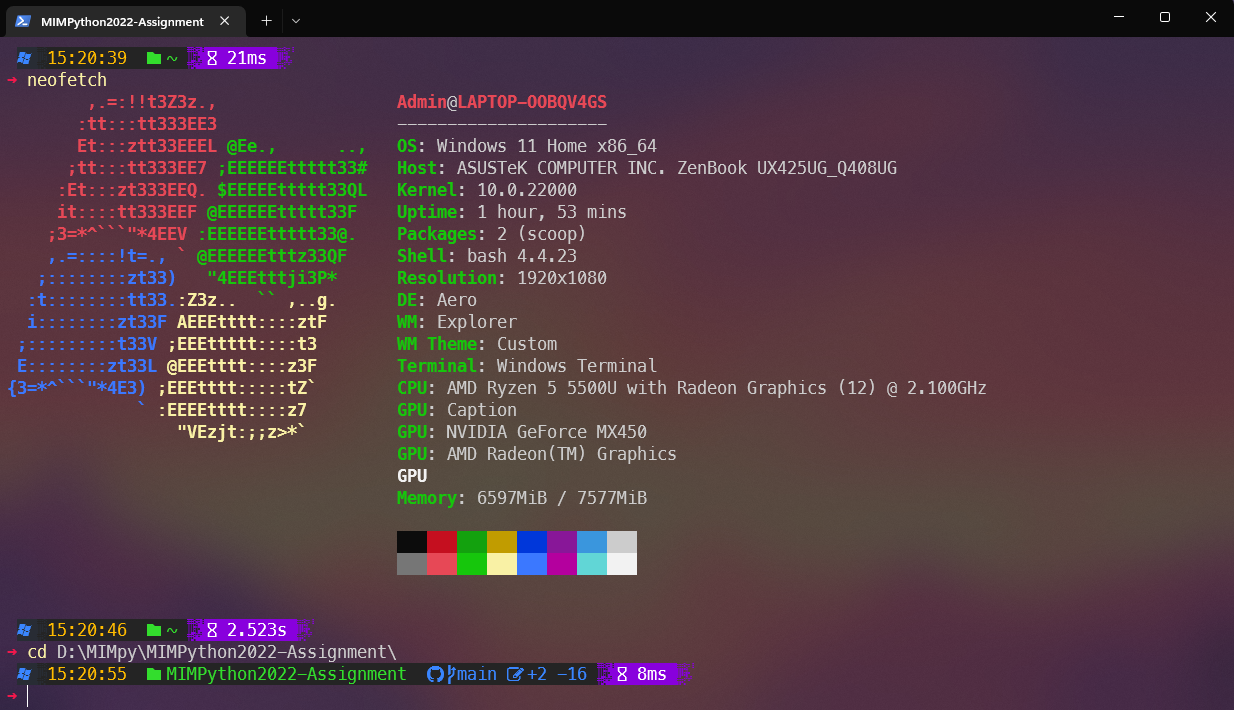
Chào các bạn, hôm nay mình sẽ hướng dẫn mọi người tạo một terminal đẹp trên Windows để việc viết code trở nên thú vị hơn.
1. Cài đặt Windows Terminal
Để có một terminal đẹp, trước hết ta phải có một terminal xịn. Và theo mình đó là Windows Terminal, được Microsoft ra mắt năm 2019, Windows Terminal sở hữu nhiều tính năng ưu việt và đặc biệt đây là một dự án mã nguồn mở.
Chi tiết cài đặt Windows Terminal các bạn có thể tham khảo tại đây.
2. Tùy biến Windows Terminal
2.1 Thay đổi background terminal
Việc thay đổi background trên Windows Terminal thực sự rất đơn giản. Sau khi đã tải xuống và cài đặt Windows Terminal, bạn chỉ cần làm theo các bước sau để tùy chỉnh background Windows Terminal.
- Khởi động Windows Terminal, vào phần Setting.
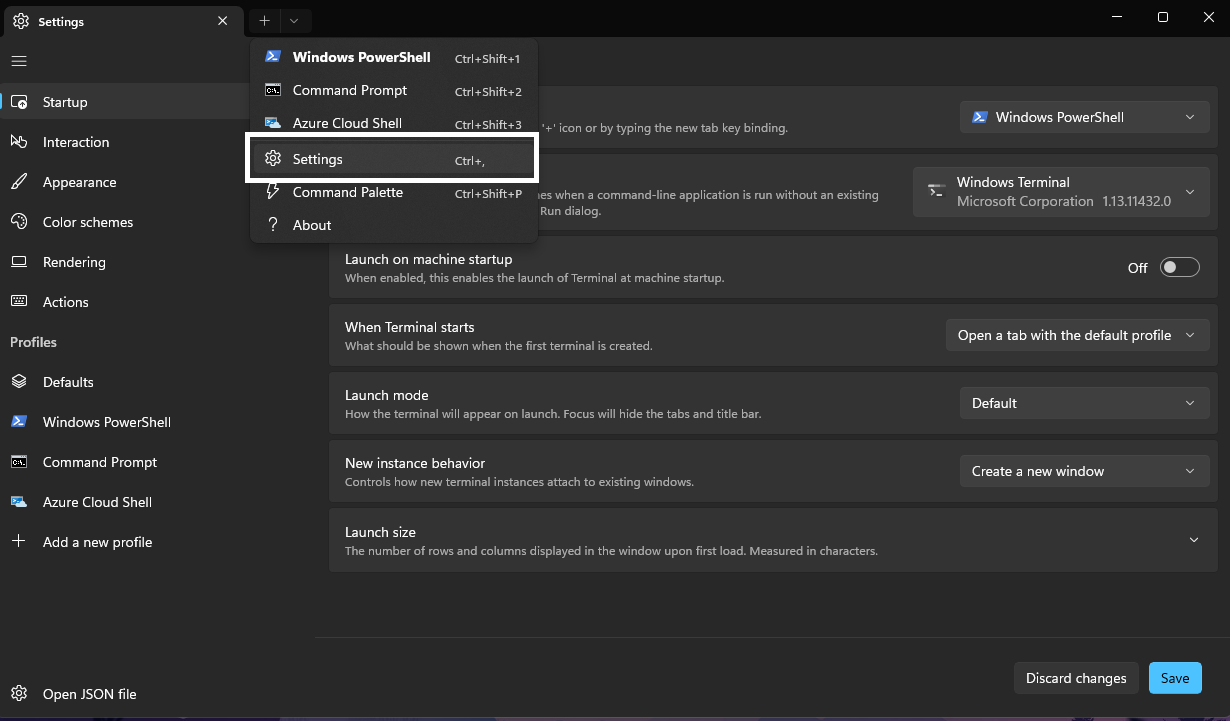
- Trong phần Setting, chọn phần Windows PowerShell ở thanh điều hướng bên trái, sau đó chọn Appearance
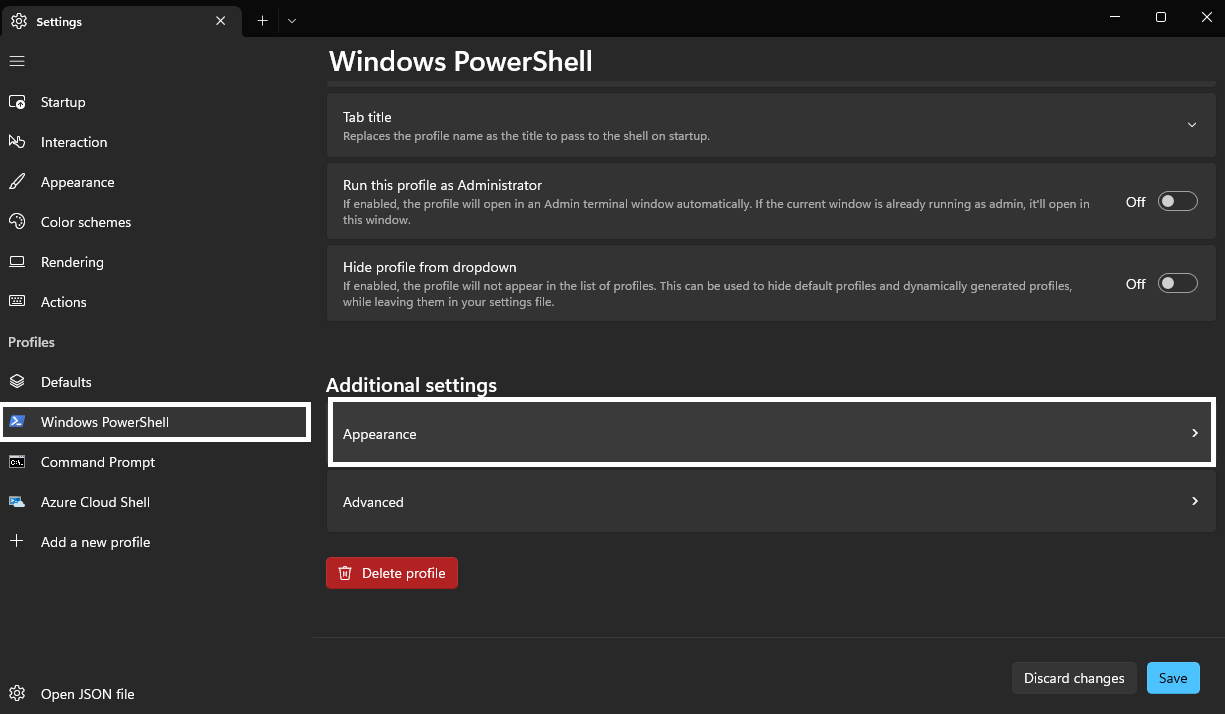
- Cuối cùng là thay đổi hình nền trong phần Background image
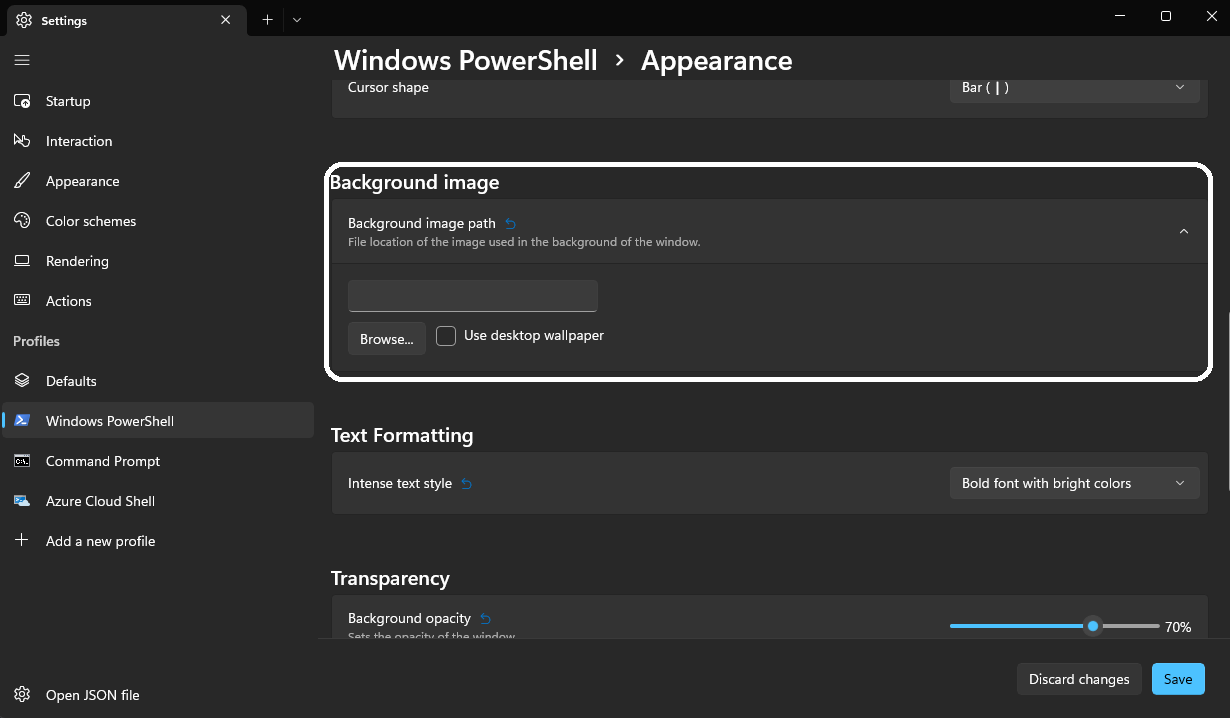
2.2 Thay đổi chủ đề Windows Terminal sử dụng oh-my-posh
Để thay đổi chủ đề của Windows Terminal, ta sử dụng oh-my-posh, một gói tùy biến cho terminal.
Cài đặt oh-my-posh bằng câu lệnh sau (sử dụng PowerShell trên Windows Terminal, lưu ý chạy với quyền administrator)
winget install oh-my-posh
Sau khi cài đặt, import oh-my-posh bằng câu lệnh sau:
Import-Module oh-my-posh
Lúc này terminal của bạn đã chuyển sang theme mặc định của oh-my-posh. Bạn có thể chuyển sang một theme khác bằng câu lệnh sau:
oh-my-posh --init --shell pwsh --config "~/AppData/Local/Programs/oh-my-posh/themes/your-theme.omp.json" | Invoke-Expression
Lưu ý: thay your-theme bằng tên một theme khác. Danh sách theme các bạn có thể xem tại đây. Mình khá thích 1_shell và amro 😃, bởi vì 2 theme này khá hợp với theme mình đang sử dụng trên Visual Studio Code.
Dưới đây là terminal mình đang sử dụng.
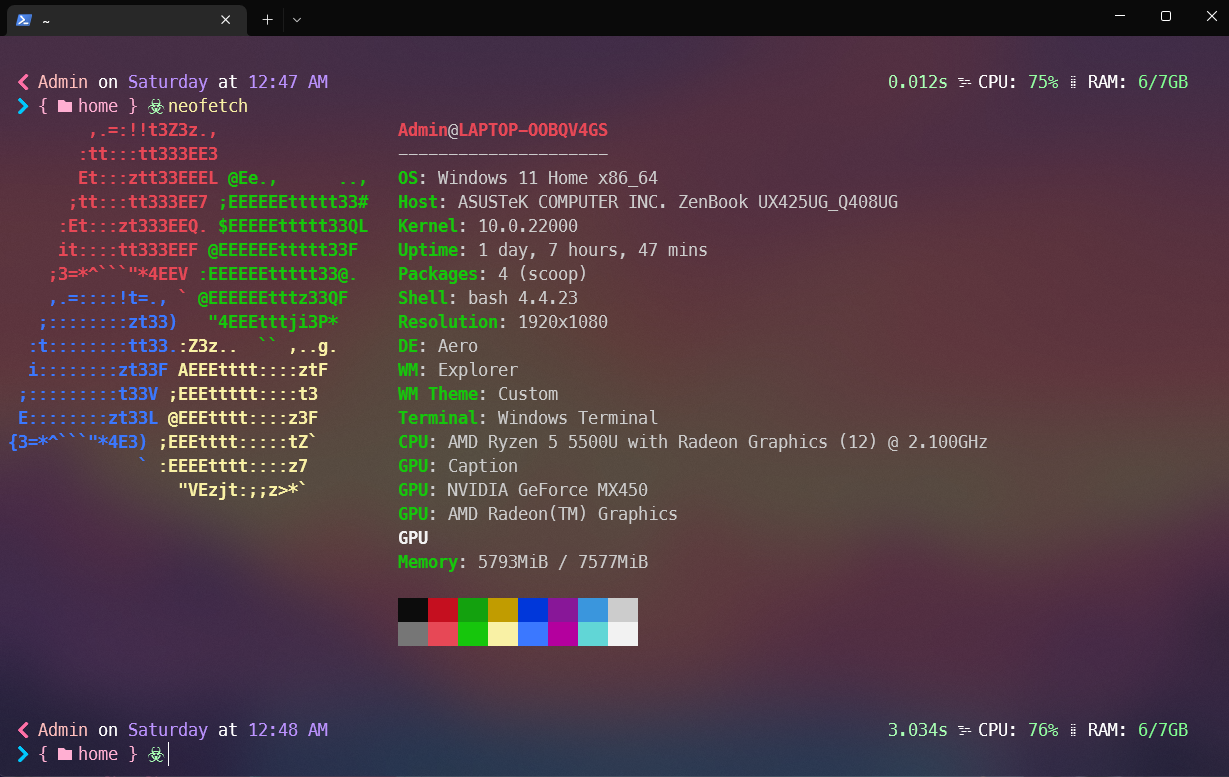
Như vậy là bạn đã có thể thay đổi theme của terminal. Tuy nhiên sẽ thật là bất tiện nếu mỗi lần bạn bật terminal lại phải chạy lại 2 lệnh trên để thay đổi theme. Thay vì thế bạn hãy làm theo các bước sau để thay đổi theme bất cứ khi nào bật PowerShell trên Windows Terminal.
Chạy dòng lệnh sau
notepad $PROFILE
Sau khi chạy lệnh trên, một file có tên Microsoft.PowerShell_profile.ps1 được mở ra trên cửa sổ notepad. Lúc này, bạn chỉ cần lưu 2 dòng lệnh trên vào file này và lưu lại là xong.
Ngoài ra, bạn còn có thể tự tạo theme cho riêng mình bằng cách tạo 1 file your-theme.omp.json trong thư mục ~/AppData/Local/Programs/oh-my-posh/themes/.
2.3 Cài đặt font phù hợp
Nếu sau khi thay đổi theme của terminal, bạn lại gặp lỗi hiển thị với những ký tự đặc biệt thì hãy cài đặt font chữ phù hợp để hỗ trợ các hiển thị ký tự đó.
Mình đề xuất font chữ MesloLGS Nerd. Bạn có thể tải tại đây.
- Thên font chữ trên Windows trong phần
Setting -> Personalization -> Font - Thêm font chữ trên PowerShell.
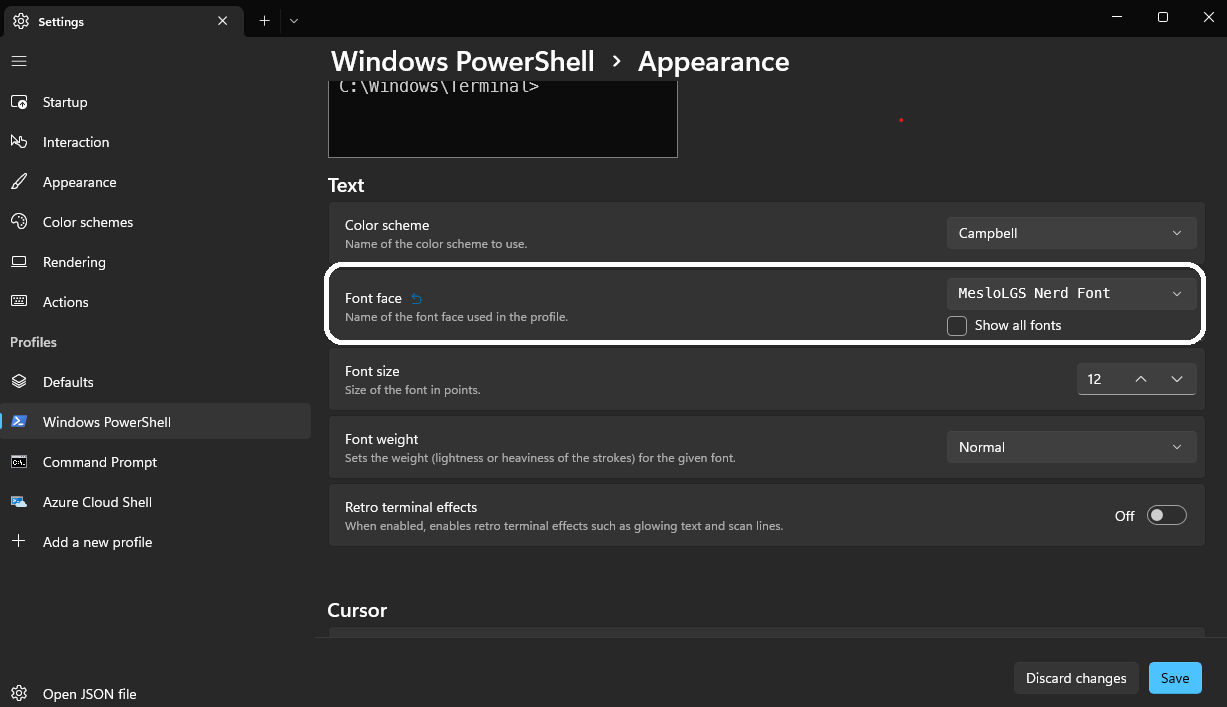
3 Kết luận
Như vậy mình đã hướng dẫn các bạn thay mới terminal, nếu bạn dùng VS Code, bạn cũng có thể sử dụng terminal này bằng cách chọn PowerShell là terminal mặc định trên VS Code.
Dưới đây là hỉnh ảnh VS Code của mình, với theme VS Code dracula và theme oh-my-posh 1_shell.
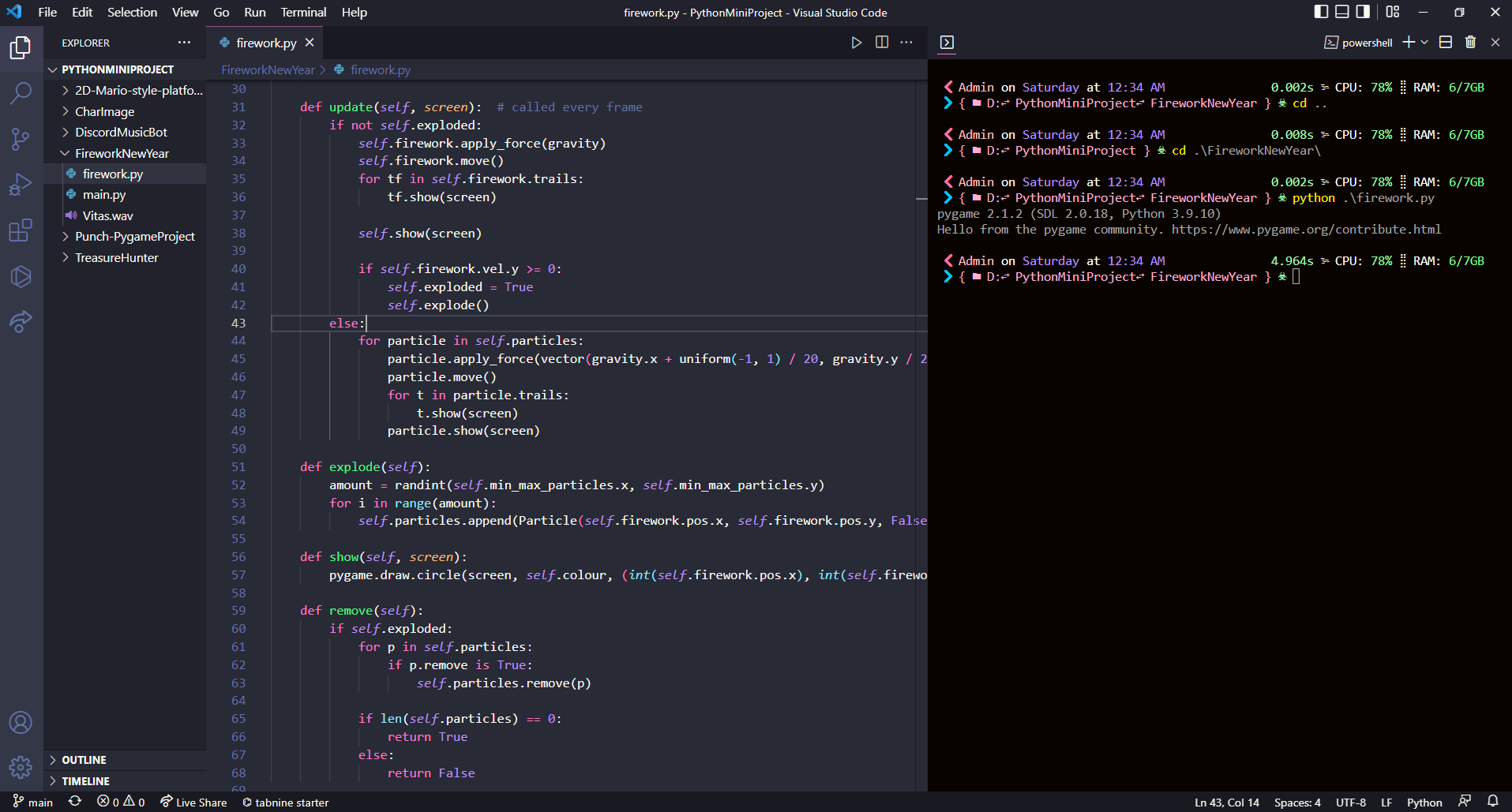
Đây là bài viết đầu tiên của mình trên MIMPython, mong rằng nó sẽ gây hứng thú cho các bạn 😃.